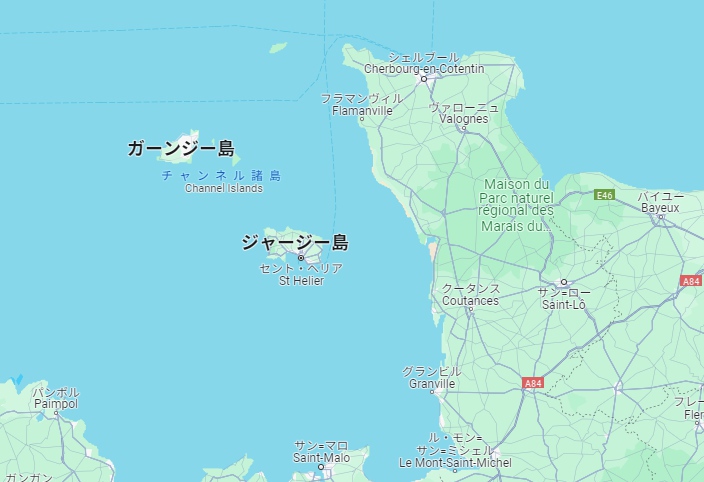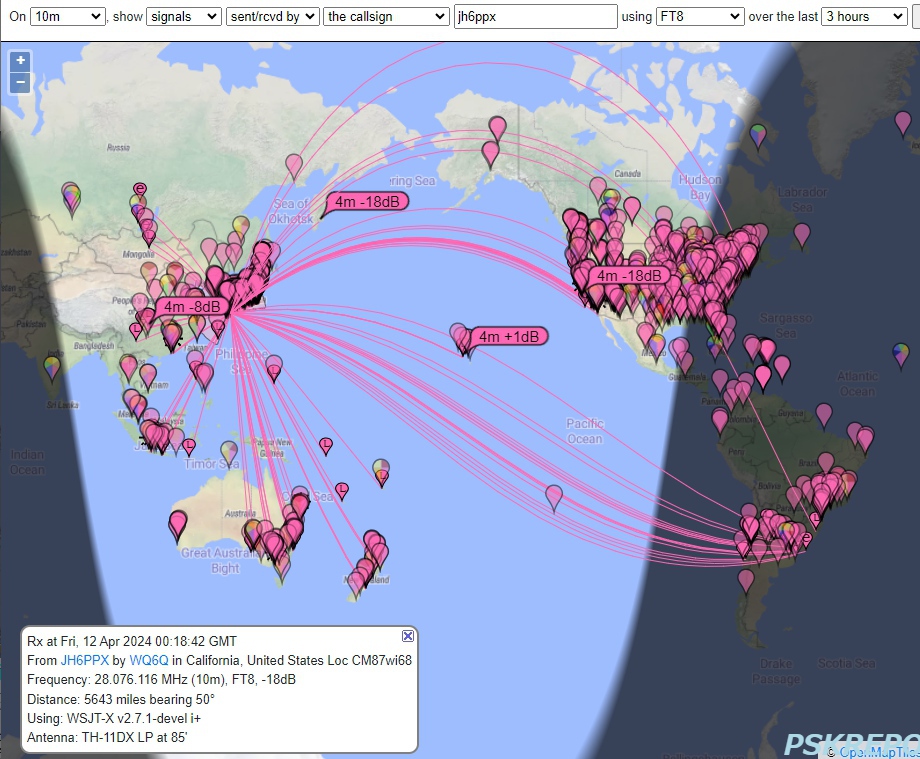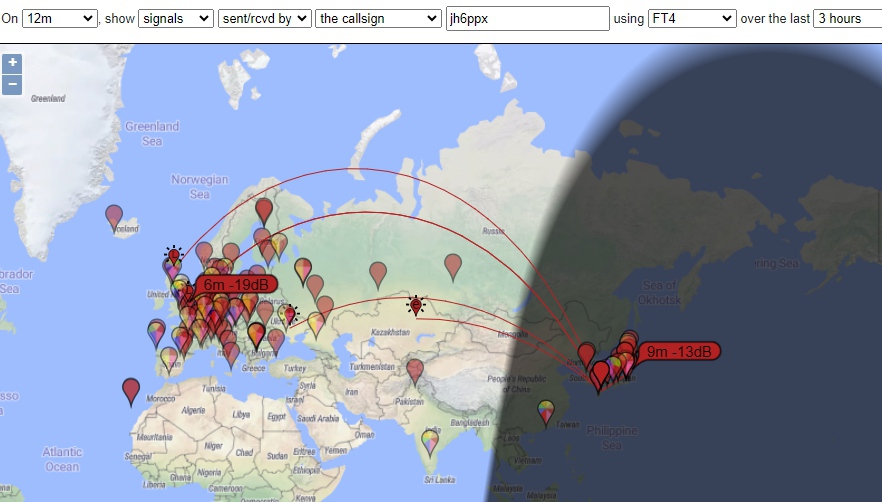2024-04-18
AIでアイコン作り
かつて、アイコンを作るといったら、ネットから定番のライセンスフリー画像を見つけてきて、加工してみたりしていました。ところが画像生成AIが登場して面白くなりました。
さっそく一例紹介です。
とはいえ、みなさんのほうがずっとパンクなアイコンを作れると思いますが(笑)
テーマはネコ
ネコ好きなので、常にテーマはネコとしています(笑)
重要なのはプロンプト
ほんと、プロンプト次第です。プロンプト書きがうまければ、AI時代に生き残れる人材になりうると思っています。
下記では、ホントはネコが無線機を操作している場面を作りたかったのですが、無線機というのをAIにどう伝えるか?が難しくて、どうしてもラジオっぽくなってしまうか、わけのわからない機械になってしまいました。なので今回は「オシロスコープ」と表現してみました。
また、UFOも「窓の外」と書いたのに明らかに窓の内側に出現して困りました(笑)まあUFOですからそれもアリなのかもしれませんが。
いろいろプロンプト文を書き換えて試すと面白いです。

プロンプトは以下の通り(Google翻訳で日本語で書いて英語にする)
まず日本語は、
リアルな写真を作成します。小屋の中には、1950年代のスチームパンクなデザインのオシロスコープがあります。可愛い猫がオシロスコープを操作しています。大きな窓が付いています。窓の向こう側、遠くの山の上にはUFOがいます。
英語は、
Create realistic photos. Inside the shed is an oscilloscope with a steampunk design from the 1950s. A cute cat is operating the oscilloscope. The room has a large window. On the other side of the window, on top of a mountain in the distance, there is a UFO.
ではまた~